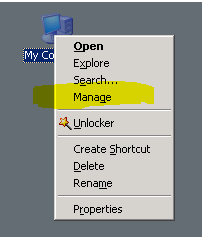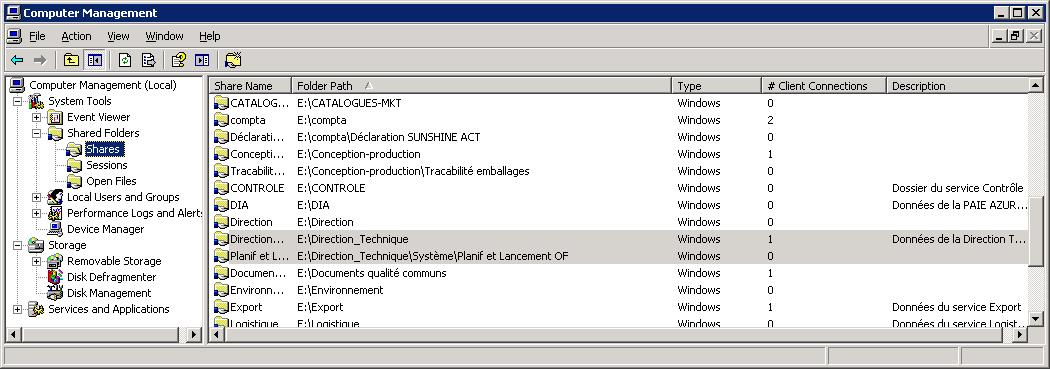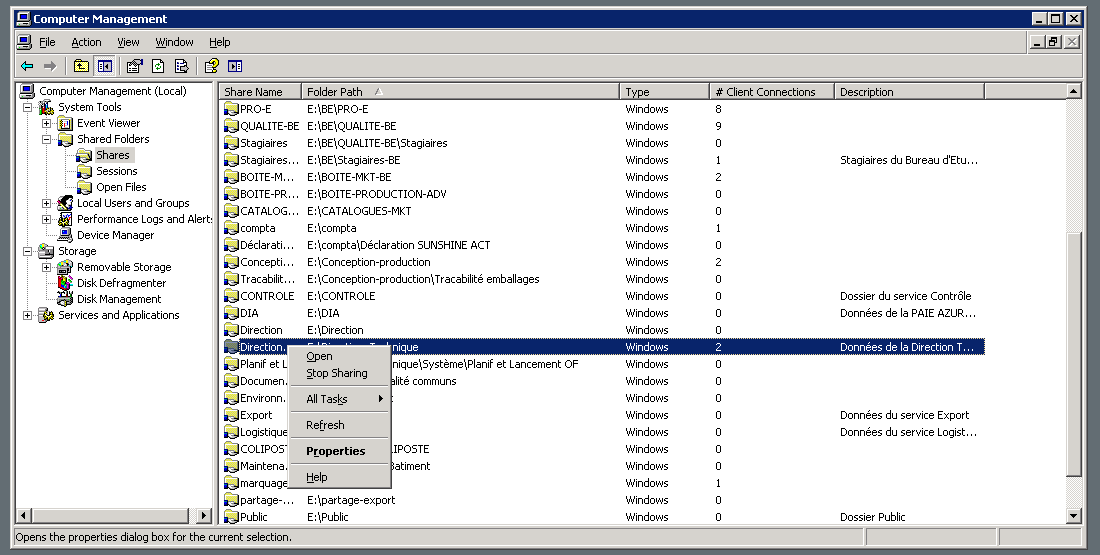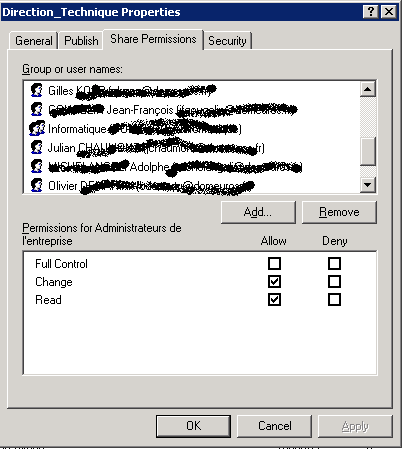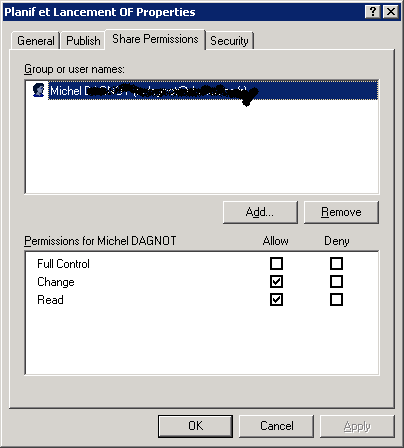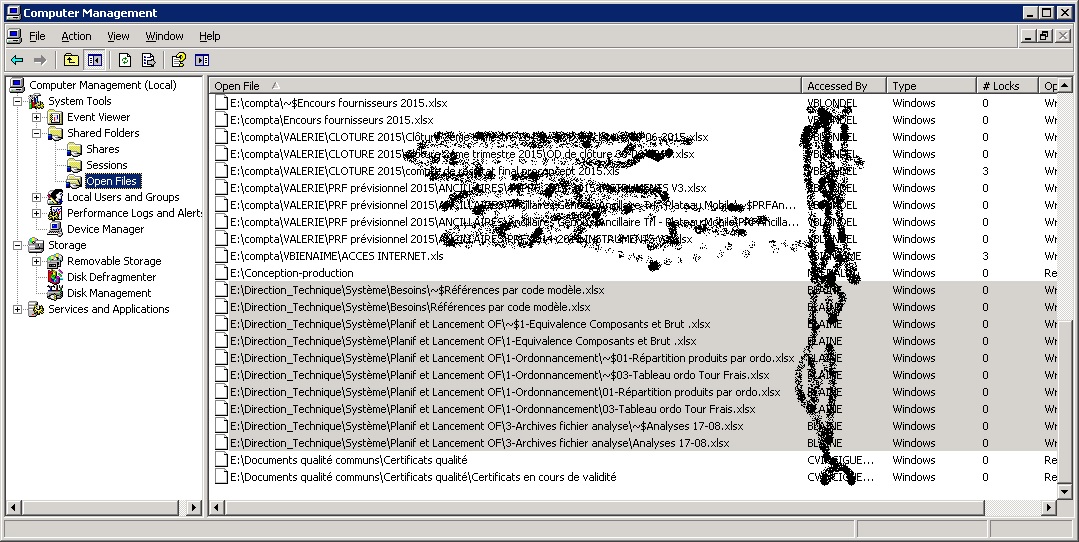Active Directory: Déplacer un dossier partagé sur un nouveau serveur
Alors votre serveur de stockage est plein, et vous voudriez déplacer un dossier vers un nouveau serveur qui a plus d’espace libre ?
Etapes:
1. Vérifier la liste des partages rattachés à des sous-dossiers du dossier concerné
2. Noter précisément les autorisations de partage
3. Prévenir les utilisateurs concernés que le dossier va être déplacé
4. Lancer la copie
5. Repositionner les partages
6. Départager l’ancien dossier
7. Modifier vos travaux de sauvegarde
8. Attendre les réactions
1. Vérifier la liste des partages rattachés à des sous-dossiers du dossier concerné
Pour cela sur le serveur d’origine, faire un clic-droit sur « Ordinateur », puis cliquer sur « Gérer ». Si votre serveur est en Anglais, c’est « My computer » et « Manage »:
Puis ouvrir le dossier « Shares »
Dans cet exemple nous voulons déplacer le dossier « Direction_Technique ». Et nous voyons qu’il existe un sous-dossier partagé « Planif et Lancement OF »:
2. Noter précisément les autorisations de partage
Pour les 2 dossiers qui nous intéressent, faire un clic droit, puis « Properties »
Puis aller sur l’onglet « Share Permissions », et noter précisément les permissions des divers groupes et utilisateurs:
Et dans notre cas, notons aussi les permissions de partage du sous-dossier « Planif et lancement OF »:
3. Prévenir les utilisateurs concernés
Parmi les utilisateurs relevés à l’étape 2, un ou plusieurs ont probablement des raccourcis sur leurs bureaux qui pointent vers un ou plusieurs fichier du dossier partagé.
Alors il faut identifier autant que possible les utilisateurs concernés à partir des permissions relevées à l’étape 2, et les avertir.
Pour cela envoyer un Email, environ une semaine avant le déplacement, puis un rappel la veille du déplacement.
4. Lancer la copie
Alors le but du jeu est de copier le dossier entier, mais en préservant les permissions qui ont pu être positionnées sur tous les sous-dossiers et fichiers.
Pour cela le mieux est d’utiliser « ROBOCOPY ». Ce programme fait partie des commandes standard de Windows Vista, Windows 7, Windows 8 et Windows Server 2008. Pour les versions de Windows antérieures, il faut le télécharger.
Créer un script (un fichier .bat) qui va contenir:
@echo off SET SORC="\\server\share" SET DEST="Z:\WHERE YOU WANT FILES TO GO" SET LOG="Z:\THE LOG FILE.log" ROBOCOPY %SORC% %DEST% /MIR /SEC /R:1 /W:1 /NP /LOG:%LOG% @if errorlevel 16 echo ***ERROR *** & goto END @if errorlevel 8 echo **FAILED COPY ** & goto END @if errorlevel 4 echo *MISMATCHES * & goto END @if errorlevel 2 echo EXTRA FILES & goto END @if errorlevel 1 echo --Copy Successful-- & goto END @if errorlevel 0 echo --Copy Successful-- & goto END goto END :END pause
Adapter les lignes SET SORC, SET DEST, et SET LOG avec vos chemins sources, destinations et l’endroit où vous voulez enregistrer le log.
Lancer la copie à un moment où personne n’accède aux fichiers sources (la nuit, le week-end…)
Pour vérifier, passer encore par « Computer » –> « Manage » ( ou « Ordinateur » –> « Gérer » si vous êtes en français ), puis « Open files »
Dans cet exemple on voit que ce n’est pas le bon moment. 10 fichiers sont en cours d’utilisation.
5. Repositionner les partages
Sur le nouveau serveur, partager à nouveau le dossier et les éventuels sous-dossiers, en reprenant précisément les paramètres notés à l’étape 2.
6. Départager l’ancien dossier
Si vous souhaitez garder un certain temps le dossier d’origine « au cas où.. » sur l’ancien serveur, n’oubliez pas d’enlever le partage sur le dossier (et les sous-dossiers partagés ) pour éviter que des utilisateurs ne travaillent dessus.
7. Modifier vos travaux de sauvegarde
Ne pas oublier, dans votre logiciel de sauvegarde, de changer le chemin des dossiers à sauvegarder !
8. Attendre les réactions
Le lendemain matin, venez de bonne heure. Votre téléphone va probablement sonner car au moins un utilisateur énervé n’aura pas pris la peine de ligne votre Email avertissant du déplacement du dossier, et ses raccourcis bien sûr ne fonctionneront pas.
Vous n’avez pas le temps ? Ce n’est pas votre spécialité ?
Si vous n’avez pas de temps à consacrer à ce type d’opération de maintenance, n’hésitez pas à contacter ActiVpart, qui pourra vous assister, et vous former.