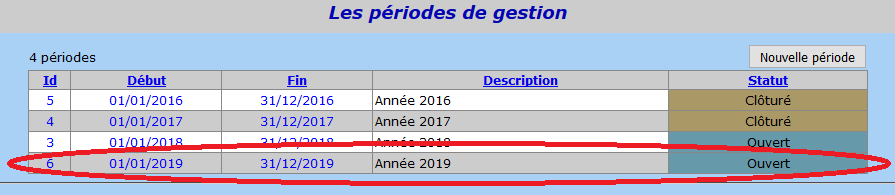Retour au sommaire de l’aide
La législation oblige à gérer des périodes de gestion, qui doivent être clôturées pour éviter la modification de documents soldés.
MOTOCLIC vous permet de gérer des périodes annuelles. Seules deux périodes peuvent être ouvertes en même temps.
Lister les périodes déclarées
Depuis le menu, cliquer sur « Les paramètres »:
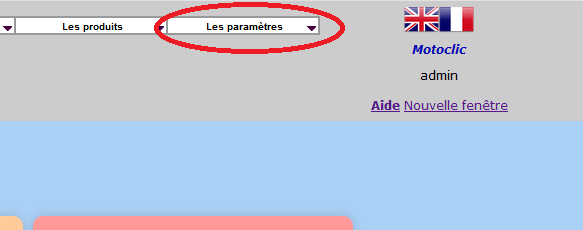
Puis ouvrir « Les périodes de gestion »:
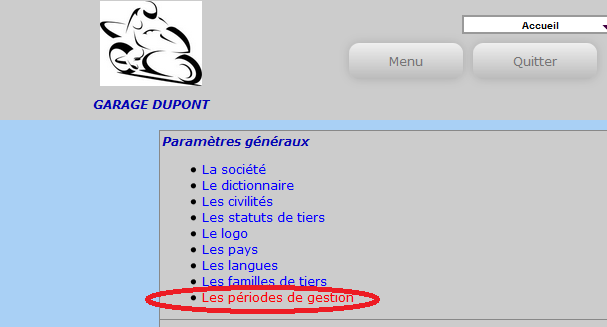
La liste des périodes de gestion s’affiche:
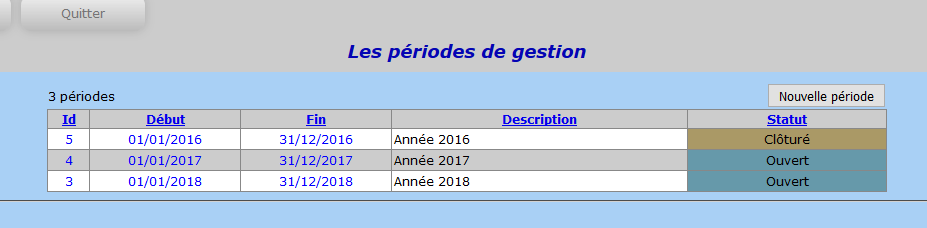
Dans cet exemple, la période de l’année 2016 est clôturée, on ne peut donc plus modifier aucun document ( facture, devis, commande…) dans cette période.
Les périodes de l’année 2017 et 2018 sont ouvertes.
Avant de pouvoir ouvrir la période de l’année 2019, pour saisir des documents sur 2019, il faut obligatoirement clôturer la période 2017 (2 périodes maximum peuvent êtres ouvertes en même temps).
Clôture d’une période
Sélectionner la période à clôturer (cliquer sur le numéro de la période ou sur les dates):
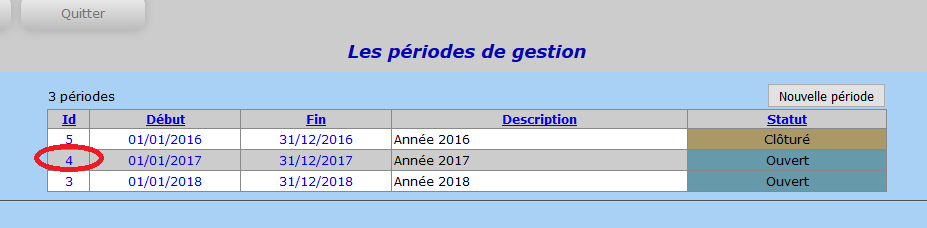
Puis cliquer sur « Clôturer cette période »:
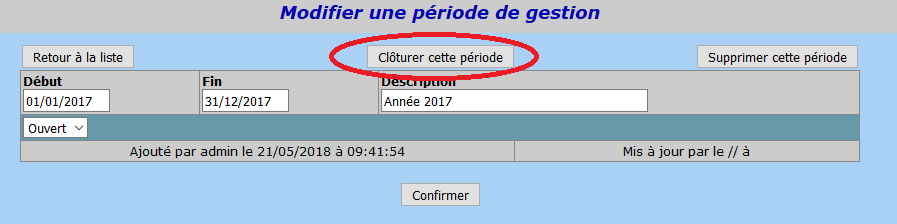
Si vous êtes sûr de ne plus rien avoir à modifier sur le période sélectionnée, 1 – sélectionner « Oui », et 2 – cliquez sur « Confirmer »:
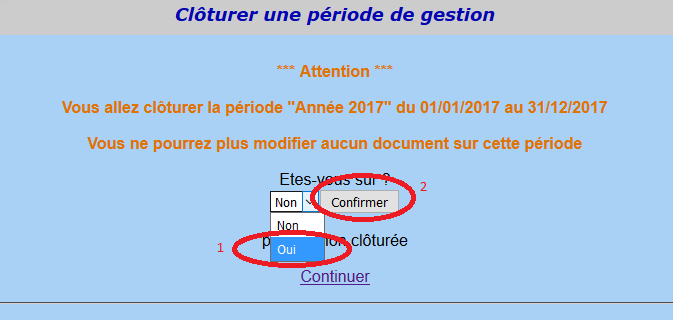
Un message vous confirme que la période a été clôturée. Cliquez sur « Continuer »:

La période concernée apparaît désormais avec le statut « Clôturé »:
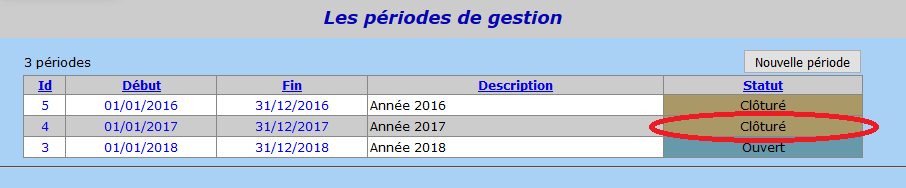
Ouverture d’une nouvelle période
Il est nécessaire de n’avoir qu’une période ouverte avant de pouvoir en ouvrir une nouvelle. Si ce n’est pas le cas, voir le paragraphe ci-dessus « Clôture d’une période ».
Cliquer sur « Nouvelle période »:
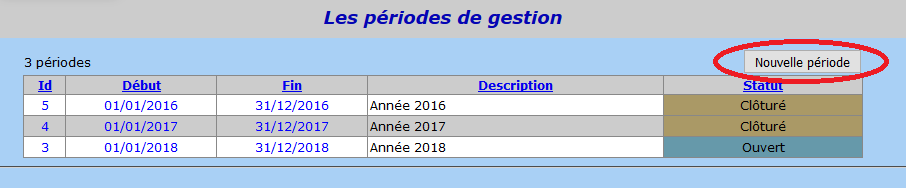
Le système vous propose automatiquement de faire démarrer votre nouvelle période à la date qui suit la fin de la période précédente, et une date de fin au 31 décembre.
Corriger éventuellement en fonction de vos exercices comptables si nécessaire, puis entrer une description pour cette nouvelle période, et cliquez sur « Confirmer »:
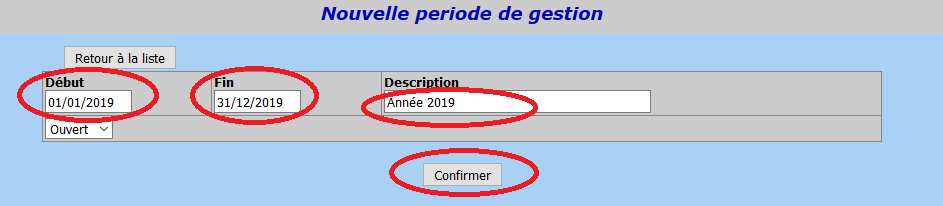
Votre nouvelle période est créée, vous pouvez désormais saisir des documents (factures, devis, commandes…) sur les dates comprises entre le début et la fin de cette période.